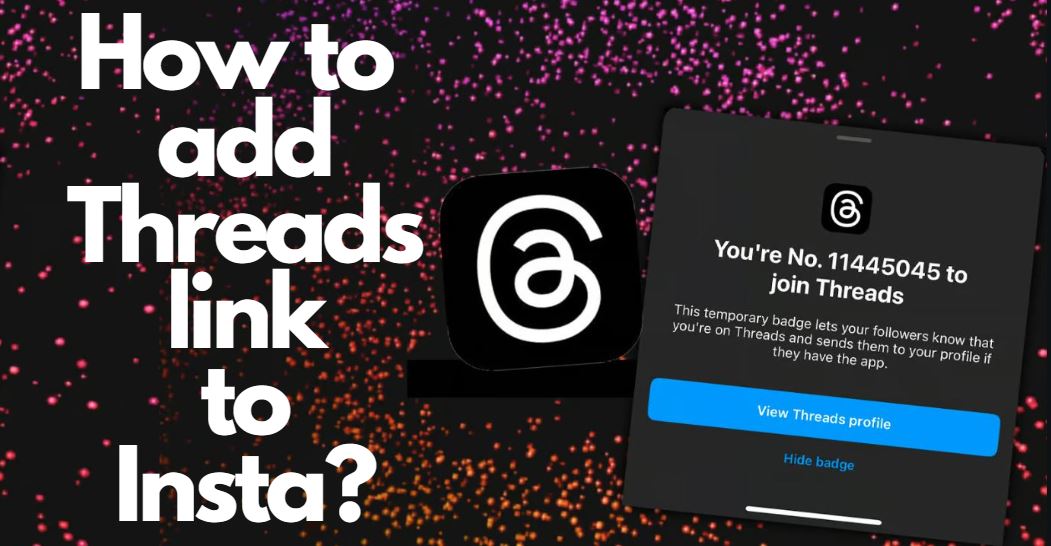Instagram has introduced the Threads app as an extension to enhance its functionality. By adding the Threads link to your Instagram bio, you can provide an easy way for people to connect with you on Threads and gain more visibility.
Importance of Adding Threads Link to Instagram Bio
Adding your Threads link to your Instagram bio is a helpful way to connect with friends and those who wish to follow you. It also provides a brief and engaging summary of who you are or what your company stands for. By directing users to your Threads profile, you can share updates, engage in conversations, and foster a community of like-minded individuals.
Steps to Add Threads Link to Instagram Bio
- Firstly, download and install the Threads app on your iOS or Android device. You can find the app in the App Store or Google Play Store.
- Log in using your Instagram account. Threads requires access to your Instagram account to function seamlessly.
- Once logged in, navigate to your Threads profile. You can find this option by tapping on your profile picture located in the top left corner of the app.
- In your Threads profile, tap on the “Share profile” button located below your display picture. This will generate a link to your Threads profile.
- Select the “Copy” option to copy the link to your clipboard.
- Now, go to your Instagram profile by opening the Instagram app.
- Click on the “Edit Profile” button.
- In the Edit Profile section, scroll down and find the “Links” option.
- Choose the “Add external link” option.
- In the URL section, paste the copied link from Threads.
- In the Title section, write “Threads” to indicate that it is the link to your Threads profile.
- Tap on “Done” from the top-right corner to save the changes.
- Finally, return to your Instagram profile, and you will see the Threads link displayed in your bio.
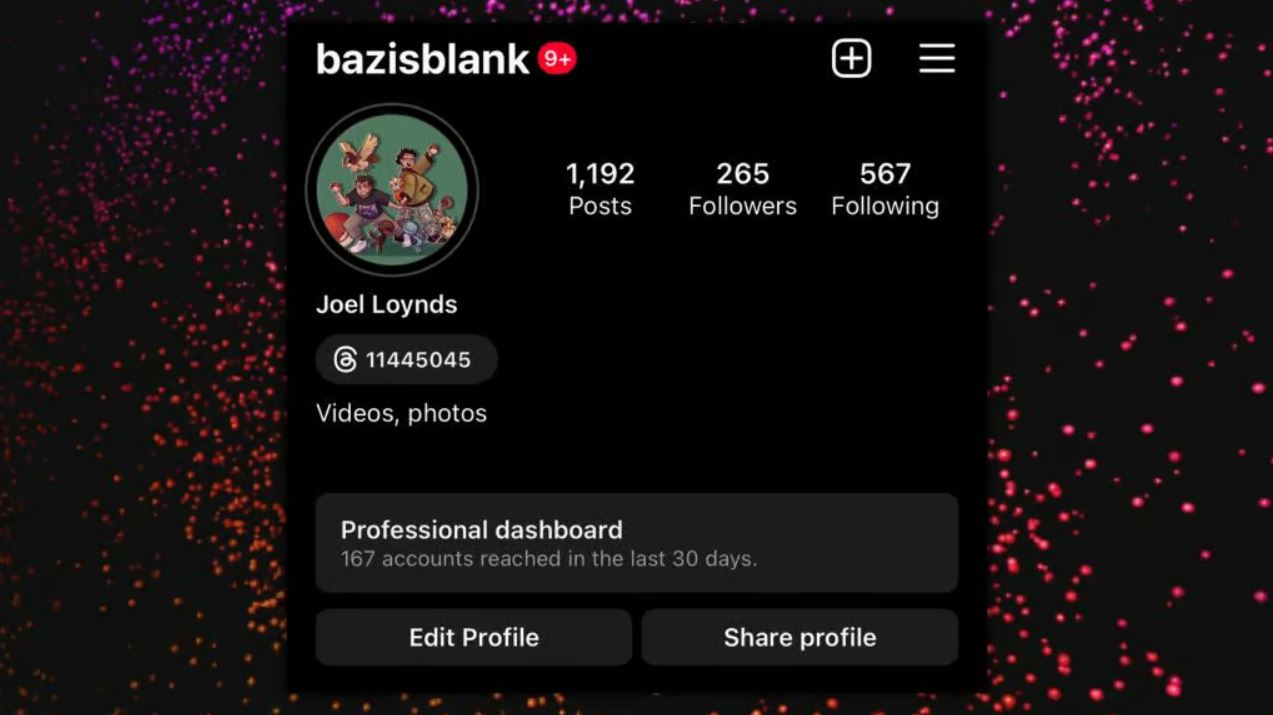
Temporary Threads Badge on Instagram Bio
Some users have noticed a temporary Threads badge displayed on their Instagram bio. This badge acts as a direct link to your Threads profile, allowing followers to access it easily. If someone taps on the badge, they will be redirected to your Threads profile.
However, it’s important to note that the Threads badge is currently only available to select users. It might be a temporary feature being tested by Instagram, which explains why not all users have access to it. If you accidentally remove the badge from your bio, there is currently no option to add it back. Adding your Threads profile link to your Instagram bio is a reliable alternative until further updates are released.
Alternative Method: Sharing Threads on Instagram Story
Another effective way to promote your Threads account on Instagram is by posting a thread and sharing it on your Instagram story. By doing so, you can reach a wider audience and increase engagement. This method allows your followers to view the content you’ve shared on Threads directly from your Instagram story.
To share a thread on your Instagram story:
- Open the Threads app.
- Create a new thread or select an existing one.
- Tap on the three-dot menu icon.
- Choose the “Share to Instagram Story” option.
- Customize the appearance of the story as desired.
- Tap on “Share” to publish the story.
This method provides an interactive and visually appealing way to capture the attention of your Instagram followers and entice them to join you on Threads.
Conclusion
Adding the Threads link to your Instagram bio is a strategic move to expand your reach and foster connections with your audience. By following the simple steps outlined in this article, you can effortlessly share your Threads profile and invite others to join you in meaningful conversations and updates. Remember to keep an eye out for any new features or updates from Instagram that might further enhance the integration of Threads with the platform.